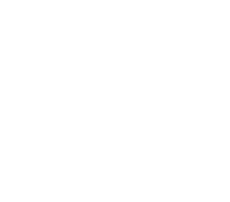My time tracker: Google Calendar
Boxes and colors, what's left to ask?
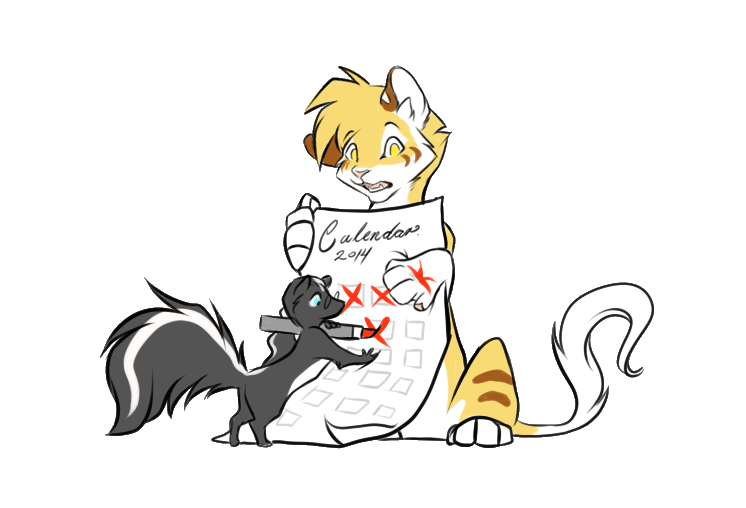
Long time ago I wrote about a proposal from a StackExchange user about how to use Google Calendar for task planning across projects and activities. The idea seemed good, and after months of making it my bread and butter, I think I have perfected it to address most of the problems I had with my workflow in Trello. It’s not the holy grail of productivity, but it has helped me a lot.
Let me explain it to you, because if you use Google Apps or GMail, you’re most likely to benefit from this.
Getting it to work
All you need to do is to start using your calendar for tasks. That’s it. Pick a timeframe that’s good enough for you (I go for half-an-hour increments) and plan your day ahead. Remember to play with your calendar settings to see how much you can view at a time.
Why a calendar for task planning?
The initial approach had its reasons:
- You can plan ahead
- You can see when you’re paying too much attention to a particular project / activity type
- You can easily set up recurrent tasks
- You can use this very same method to track time
With this said, it looks pretty good since you can have nice control of your day, and with Google Calendar’s ability to create calendars and see calendars from different accounts, you can even find a personal life-work life balance.
![]()
Setting it up
Here’s how you do it for yourself if you’re interested:
- Create a calendar for each of your projects / activities that you want to track separately
- Make sure to give each of them distinctive colors. Not only make them different, make sure to pick up a color that somehow reminds you of that project. Maybe based on the branding colors? Maybe based on the company’s logo? It should be easy to identify at a glance.
- Give each calendar a distinctive name, the shorter the better, and starting with different letters if possible (not required, but this will come in handy later)
Using it
Now that you have everything ready, here’s how you use it:
Each time that you plan something, set it up on the calendar. Make sure to give it an appropriate amount of time. After selecting the time range, Google Calendar will ask you for its name and the calendar. If you are shortcut handy, you can type the name of the activity right away, hit tab and you’ll be focusing on the calendar select box. If you gave each calendar a name with different starting letters, you just need to type the starting letter. Then hit enter, and your event is created.
Example: if you name your calendars “Client - Project A” and “Client - Project B”, in order to get to the B you’d have to type “C C”. If you named your calendars “A” and “B”, hitting “B” will select it.
If you were interrupted by something else, make sure to come back to the calendar and adjust when you have the chance. Rearrange the time that you applied differently. This will allow you to keep track of what happened in retrospective, and will also force you to re-consider what to do with the tasks that you didn’t do as planned.
If you want to share your availability, you can share your calendars. I usually keep the main calendar as the one for meetings, because that’s the one that’s automatically shared with my colleagues, so when a meeting is setup, I just copy it to the appropriate calendar. Having them twice is kind of annoying but I haven’t found a better way yet.
Keep it open, get notifications. If you keep your calendar open, you can set up desktop notifications so that it actually tells you that you should be starting something else. That meeting you forgot about? You just got remembered, just in time to get to it.
Set up that account on your phone. You will be able to get notifications and keep track of your activities with a tap of your finger.
Downsides
There are a few rough edges that I’ve not been able to figure out completely yet:
It’s difficult to plan ahead. You can’t just plan a whole week ahead and then hope that nothing changes. Also, changing a bazillion meetings is a pain. You pretty much have to roll it out as it goes. You probably want to use a separate tool for tracking your pending to-dos. My option of choice so far is Trello. You can read here how I use it.
You can’t add much relevant information into it. Aside from the title and a brief description, you’re pretty much out of luck. There’s a Google Cal Labs plugin that allows for attachments, but that’s as good as it gets.
The UI is kind of clunky. Yeah, it’s a shame, because I know that Google can do amazing stuff like Inbox, you can read here why I liked it. But I feel Google Calendar didn’t get enough love. You can try Sunrise if that does it for you, or basically any application that uses Google Calendar on the background.
It sometimes messes up timezones. I don’t blame them, timezones are hard. But it can get you into trouble to not get the right time.
No way of archiving calendars. As I keep participating for projects, they keep adding up. Google doesn’t seem to impose any kind of limitation here (although there are), but I wish there was some kind of “archiving”.
Conclusion
All in all, I’m satisfied with the flexibility that it allows me to get. Even more, thanks to Google Calendar API, I’ve been able to automate tracking my timesheets in JIRA / Tempo with just a few lines of JavaScript. I’ll write about how you can do that later.
And I can tell anyone where I was exactly the morning of February 21st in case I need an alibi sometime. ;)